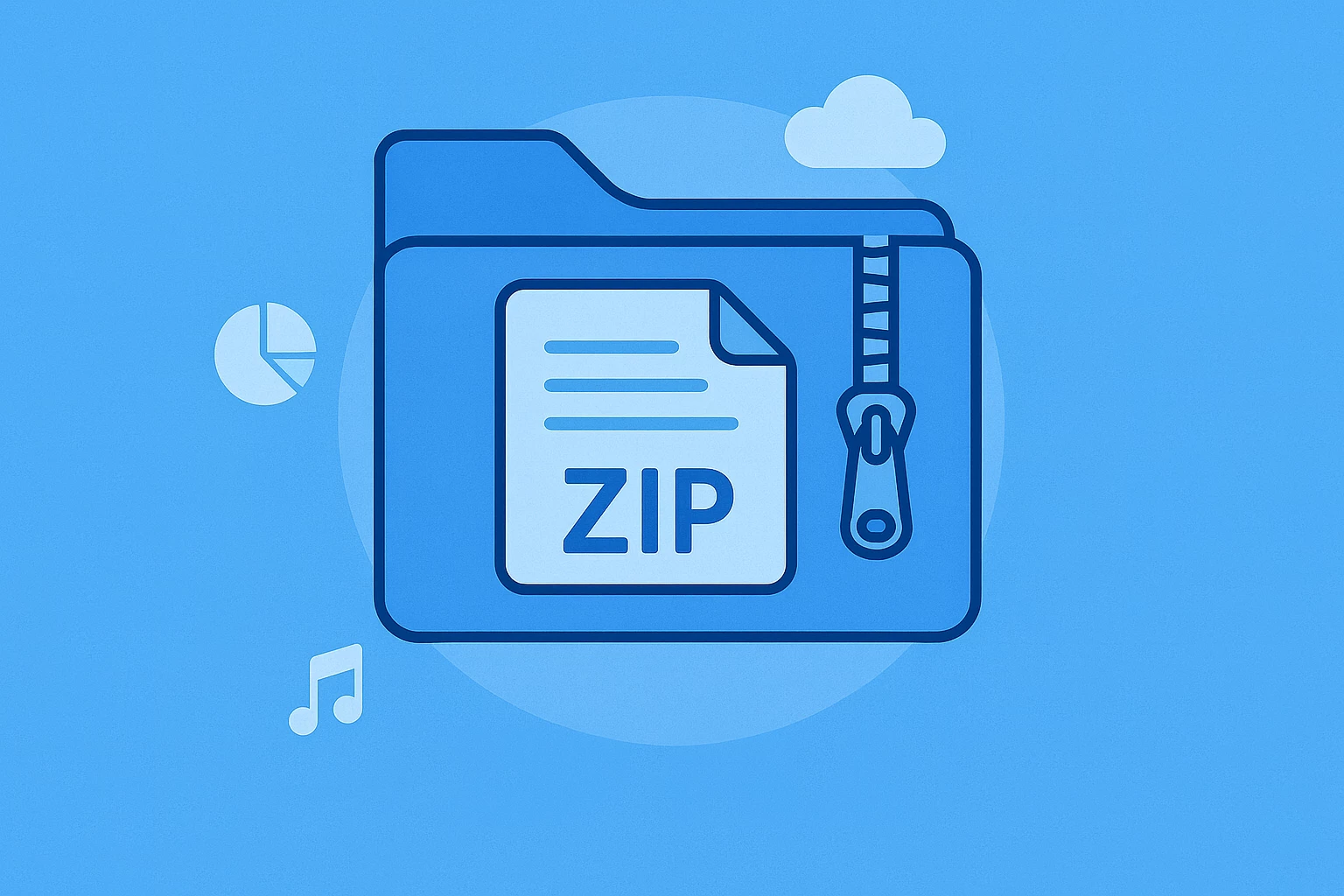How to Convert HEIC Files to JPG? 3 easy steps
A HEIC file contains one or more images saved in the High-Efficiency Image Format (HEIF), a file format that is most commonly used to store photos on iOS devices. An image or series of images, most likely taken with the camera app on an iPhone or iPad, are stored in HEIC files along with the metadata that describes each image. Naturally, HEIC files are saved most frequently with the .heic extension, though they can also be saved as .Heif files. Many people enjoy the quality assured by HEIC files but often do not understand how to convert them into the JPG format. If this sounds helpful to you, then join us, as we check out the nitty-gritty of how to convert HEIC files to JPG in three ways.
Heic file specifics#
Before delving into the basics of how to convert HEIC files into JPG, let us understand the HEIC file format and extension in more detail.
Heic file format#
The HEIC file is a tad bit similar to other image files, such as JPEGs or PNGs. However, the critical difference is that HEIC image files are encoded using HEVC, which is most commonly leveraged to compress videos and save data. So, in practice, this implies that images with HEIC formats do not take up much space and are quite high quality. The HEIF image format is the default one used by Apple's iPhone and iPad to take pictures.
Heic file extension#
The HEIC photos have the HEIC file extension. Other alternatives for the .HEIC extension includes .Heif, .heics, .avci, .HIF, etc. Nowadays, Windows also supports images in the HEIF and HEIC format, which was not the case early. However, to open HEIC images on Windows, a special paid plugin from the Microsoft Store is required, called “HEVC Video Extensions.” Furthermore, if the Apple ecosystem’s user shares an image with a non-iPhone user or to a social media platform, the HEIF image is directly converted into a JPEG image. But, if the conversion does not happen automatically, you can take the assistance of a HEIC image converter like MConverter.
What are the steps to convert HEIC to JPG files?#
After a summary of the basics of HEIC image formats, it is time to understand how to indulge in the HEIC to JPG converter process.
Choose the HEIC file you want to convert#
The first step is to visit the official site of MConverter and then choose the HEIC Files you want to convert. Click on the ‘drop files and folders’ here section at the top of the screen.
Upload in the MConverter space for importing files#
You have to upload the files in the MConverter space to import the files. You can do so by browsing the offline files stored in your computer or laptop or choose to simply paste files by using the CTRL + V buttons on the keyboard.
Choose the option to convert the file into a JPG format and download the result#
The final step is to choose the format into which you want to convert the HEIC file, which in this case, is the .JPG format. After the conversion is done by MConverter, you can simply download the file and save it offline.
Additional advice for converting files#
Now that we know the basics of using MConverter to convert a HEIF file into a JPG file, let us check out some extra advice for converting files that might be helpful.
You can link your OneDrive, Google Drive or Dropbox with MConverter for Easier File Uploading#
MConverter can also be seamlessly and easily linked with your OneDrive, Google Drive or Dropbox. This makes it easier to upload the files for conversion. So, if you have a HEIC file stored in the cloud, it can also be easily transferred to MConverter and then transformed into the JPG format.
You can convert even folders with files#
The second amazing thing you can do with MConverter is convert an entire folder with files from HEIC format to JPG format. The paid versions of the tool allow you to convert 250 and 750 files simultaneously. Thus, you do not have to manually convert separate files.
How to choose the best subscription plan for you from MConverter?#
The paid versions of MConverter are truly worth every penny. With the Plus plan, you can convert 250 files simultaneously. On the other hand, with the Pro paid plan, you can convert 750 files in one go. Other wonderful features include priority human customer support, an ad-free experience, no brand naming in files, unlimited file conversions per day, and much more. So, paying a few extra bucks can really be a game changer for you.
So, there we have it, a crisp overview of ‘how do I convert HEIC files to JPEG’ format.
Check out more articles

What Is a HEIC File? A-to-Z Guide for Beginners
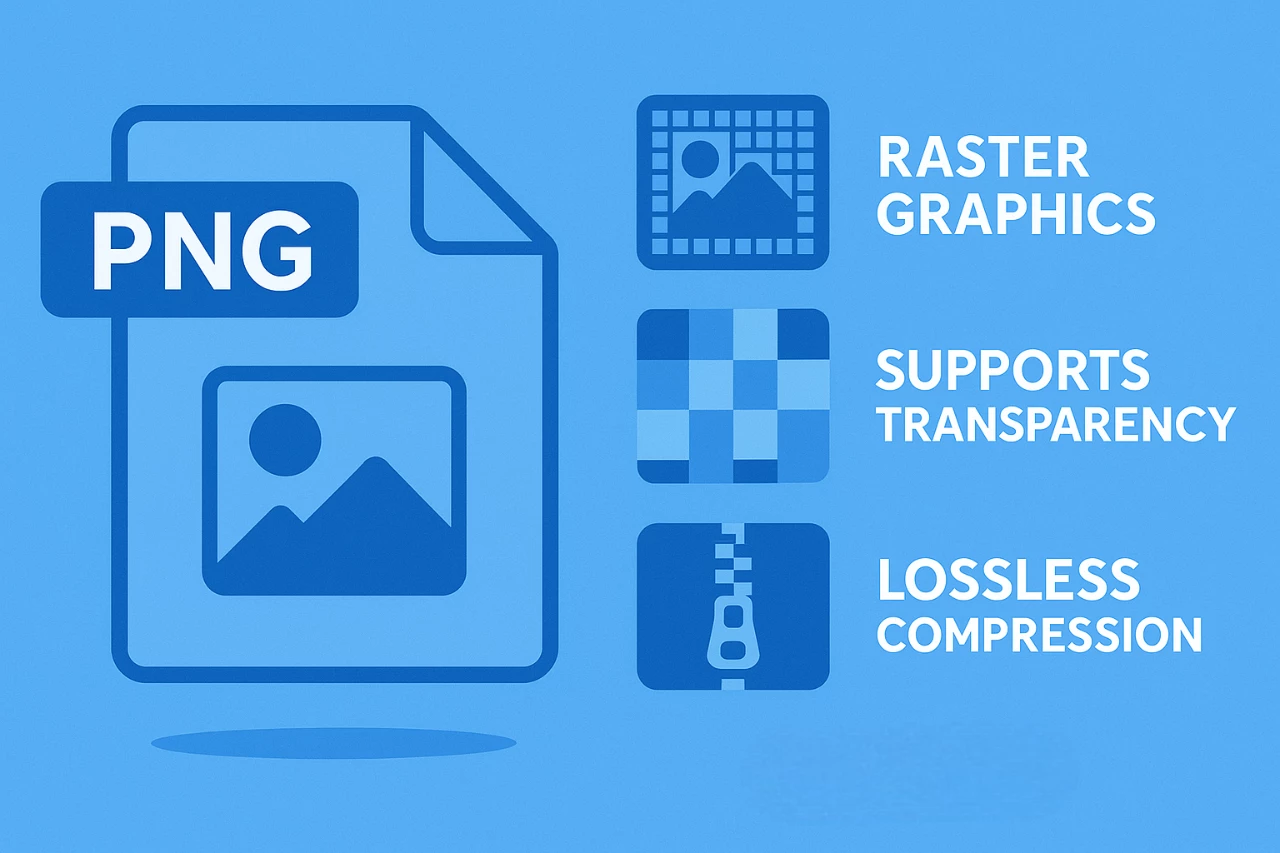
What Is a PNG? Benefits, Uses, and When to Use It