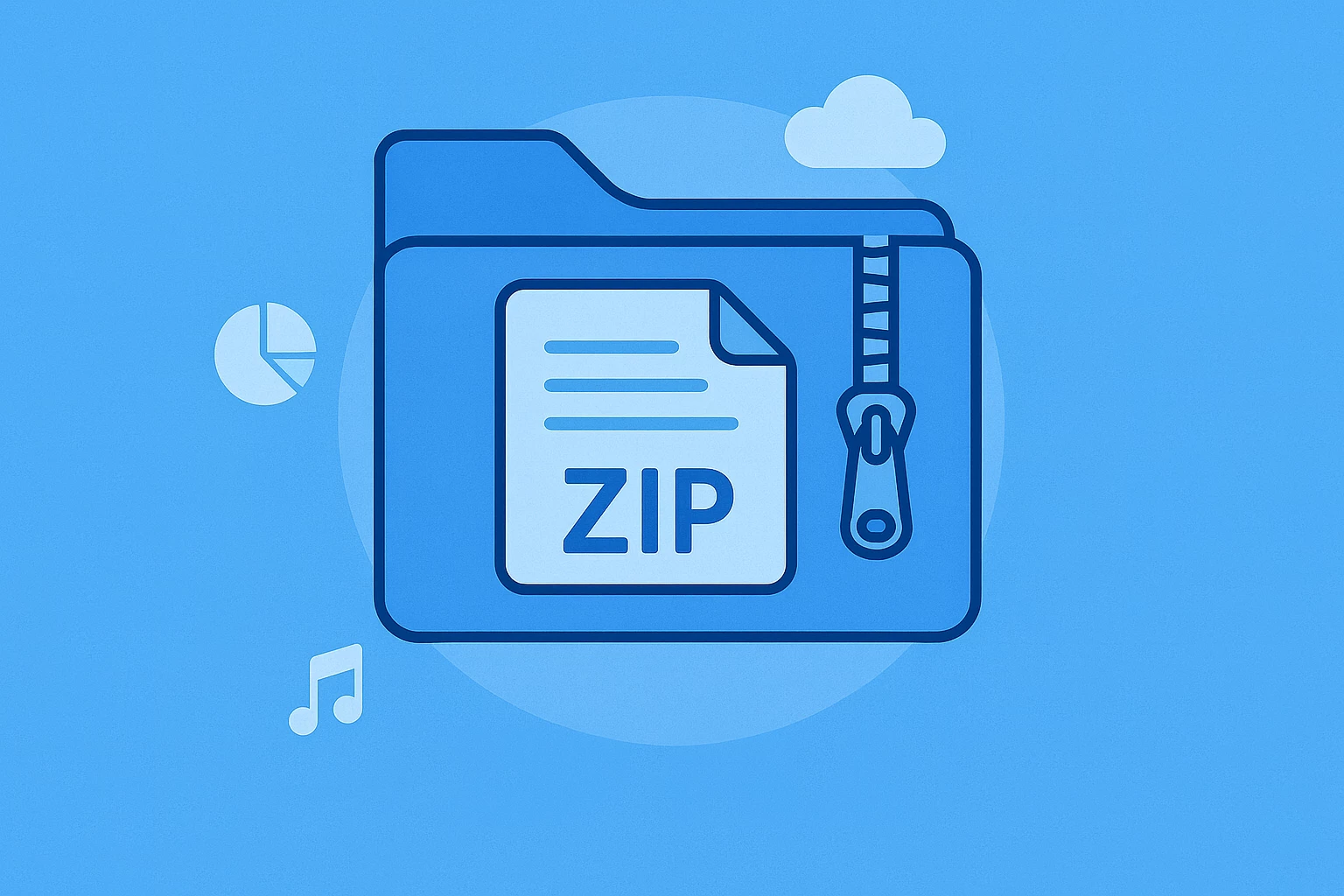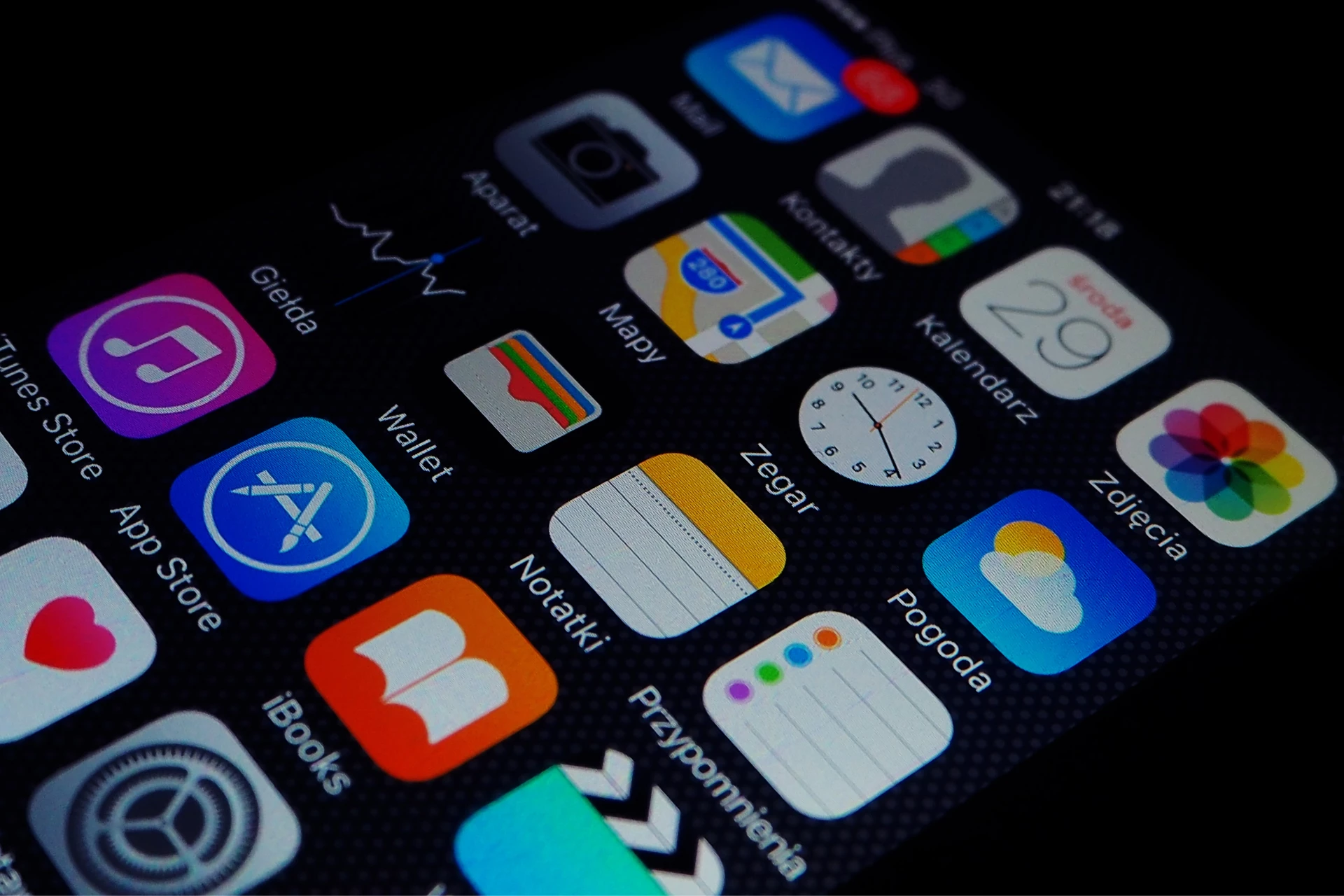
MConverter Now Lets You Convert Folders in iOS 18.4 Update
MConverter has recently introduced folder conversion support in its latest update for iOS 18.4, enabling users to convert entire folders directly on their iPhone or iPad. If you have multiple files in one place to convert, simply open the app and tap on the Add Folder button, choosing the directory that contains your files. Below is a step-by-step guide on how to use this new feature.
Convert a Folder Using MConverter: A Step-by-Step Guide#
Here’s how to convert an entire folder using MConverter, without having to select files separately. MConverter currently supports over 100 file formats, allowing you to convert multiple images, videos, documents, and many other file types from a single directory.
Step 1: Open MConverter on your iPhone#
Open MConverter’s website directly in your browser, or download our lightweight app directly to your device by adding it to your Home Screen.
Step 2: Tap the “Add Folder” icon#
Tap the "Add Folder" icon directly below, then browse your local storage to find the folder containing the files you want to convert.
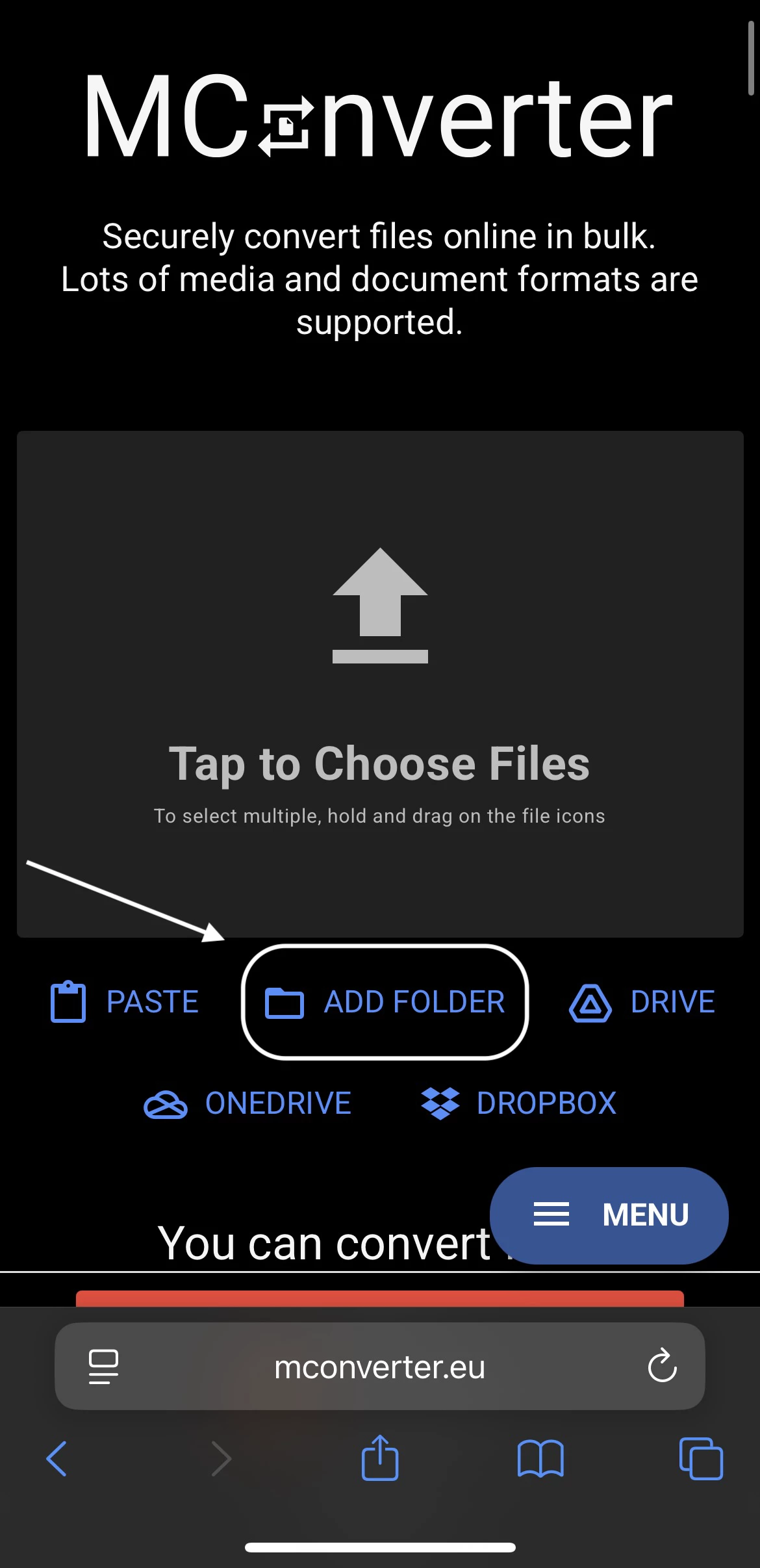
Step 3: Select Your Folder & Tap “Open”#
Simply open the folder, and you will see your files greyed out. Then, tap the "Open" button in the top-right corner of your screen.
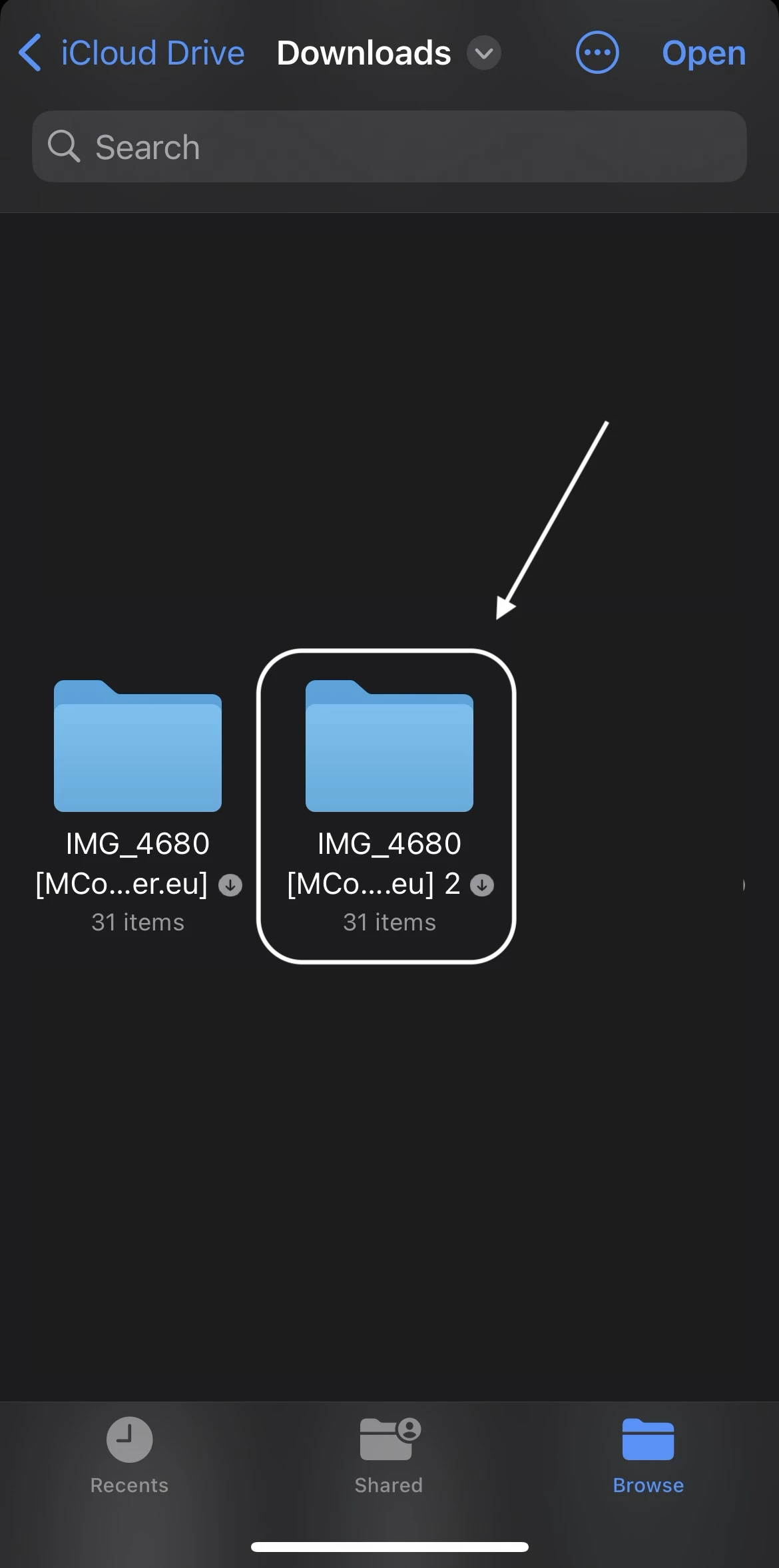
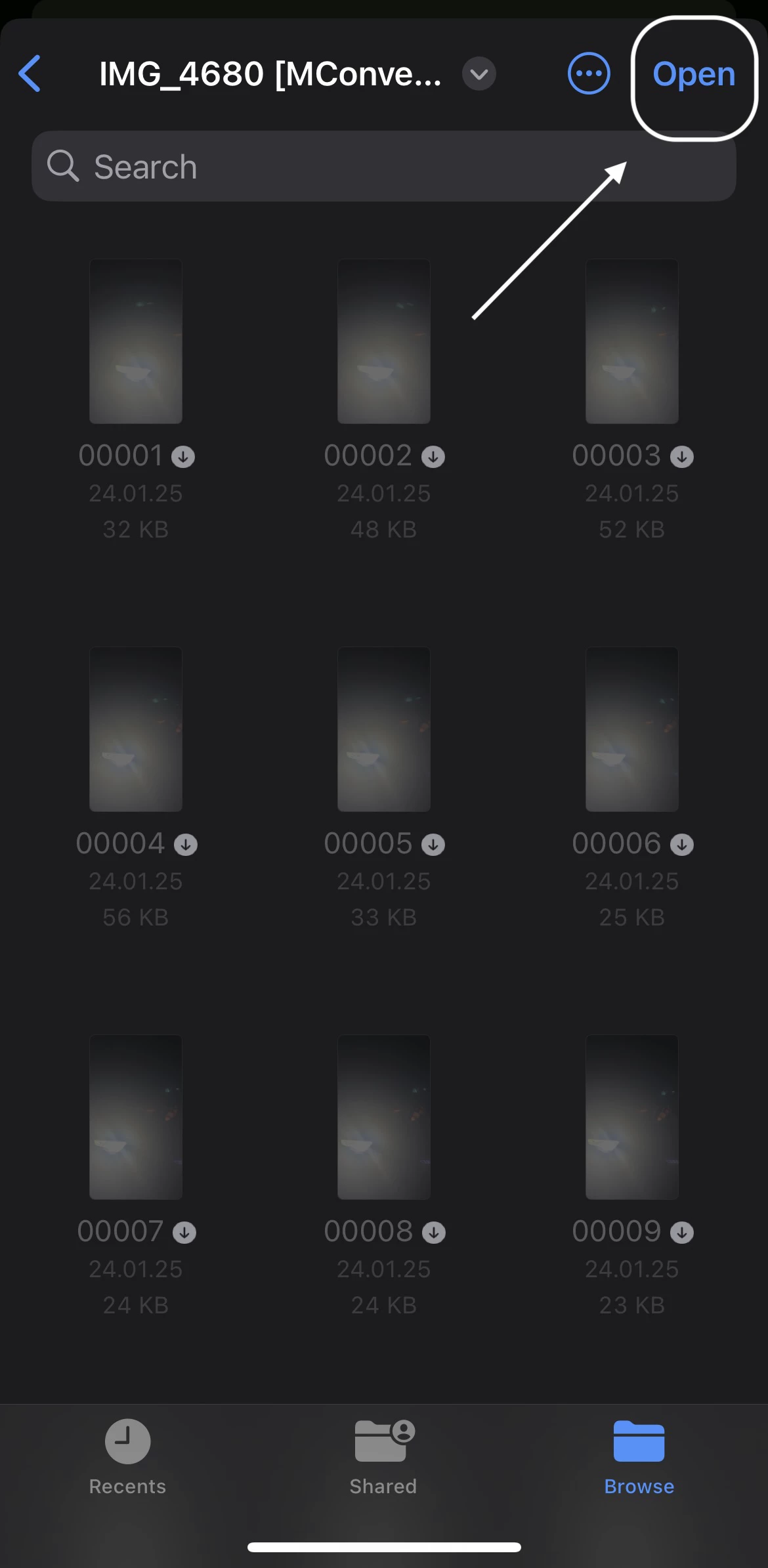
To help you save time, MConverter will automatically retrieve all files from the selected directory, including any existing subdirectories.
Step 4: Select Your Desired File Format#
MConverter supports a diverse range of formats, allowing you to simultaneously convert documents, images, and more.
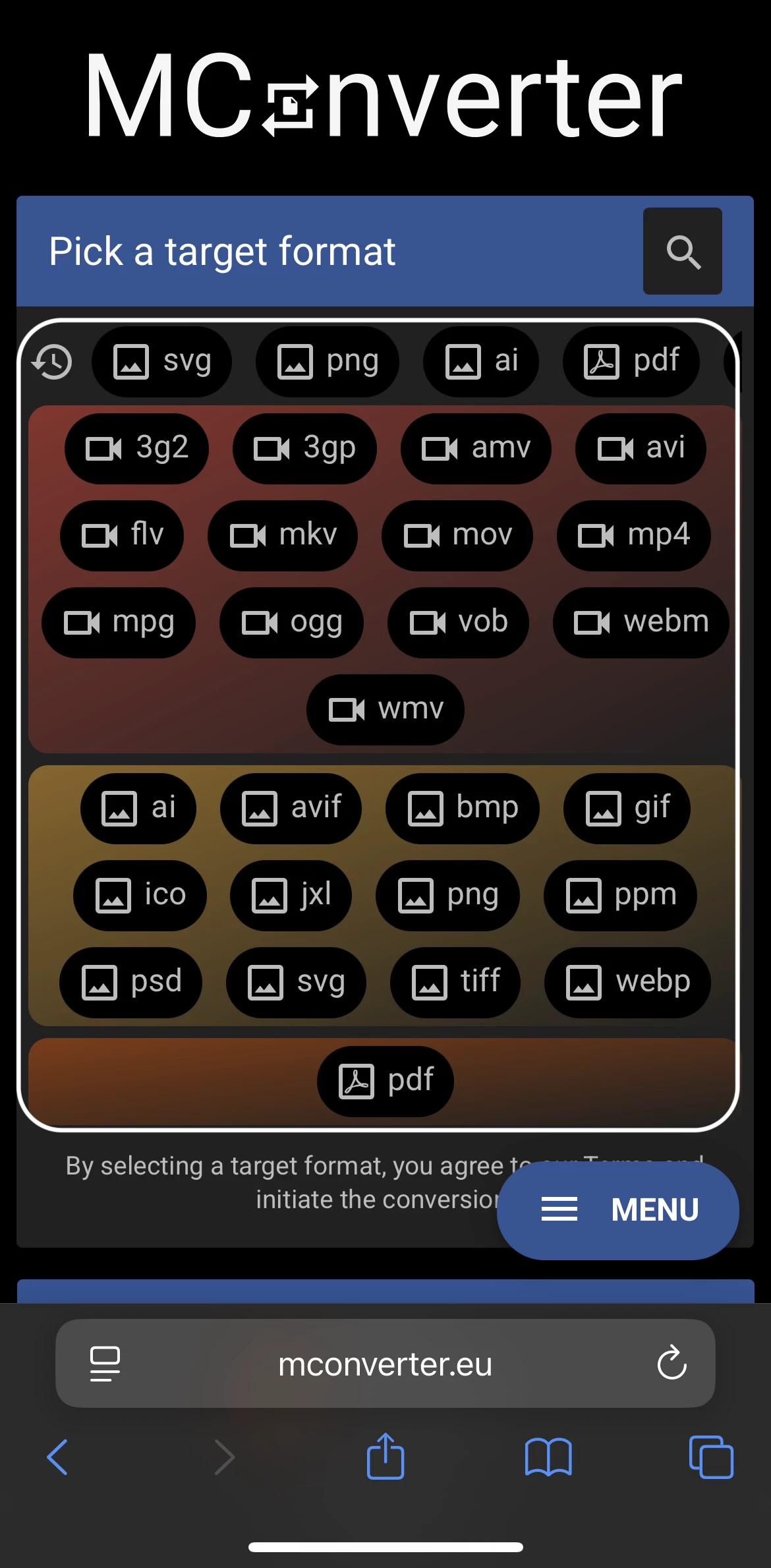
In the example shown, the selected folder contains images that can be converted to other video, image, or document formats.
Step 5: Save and Share Your Files#
After your conversion is finished, simply download the converted files to your iPhone, or share them with someone over the Web - everything with just a single tap!
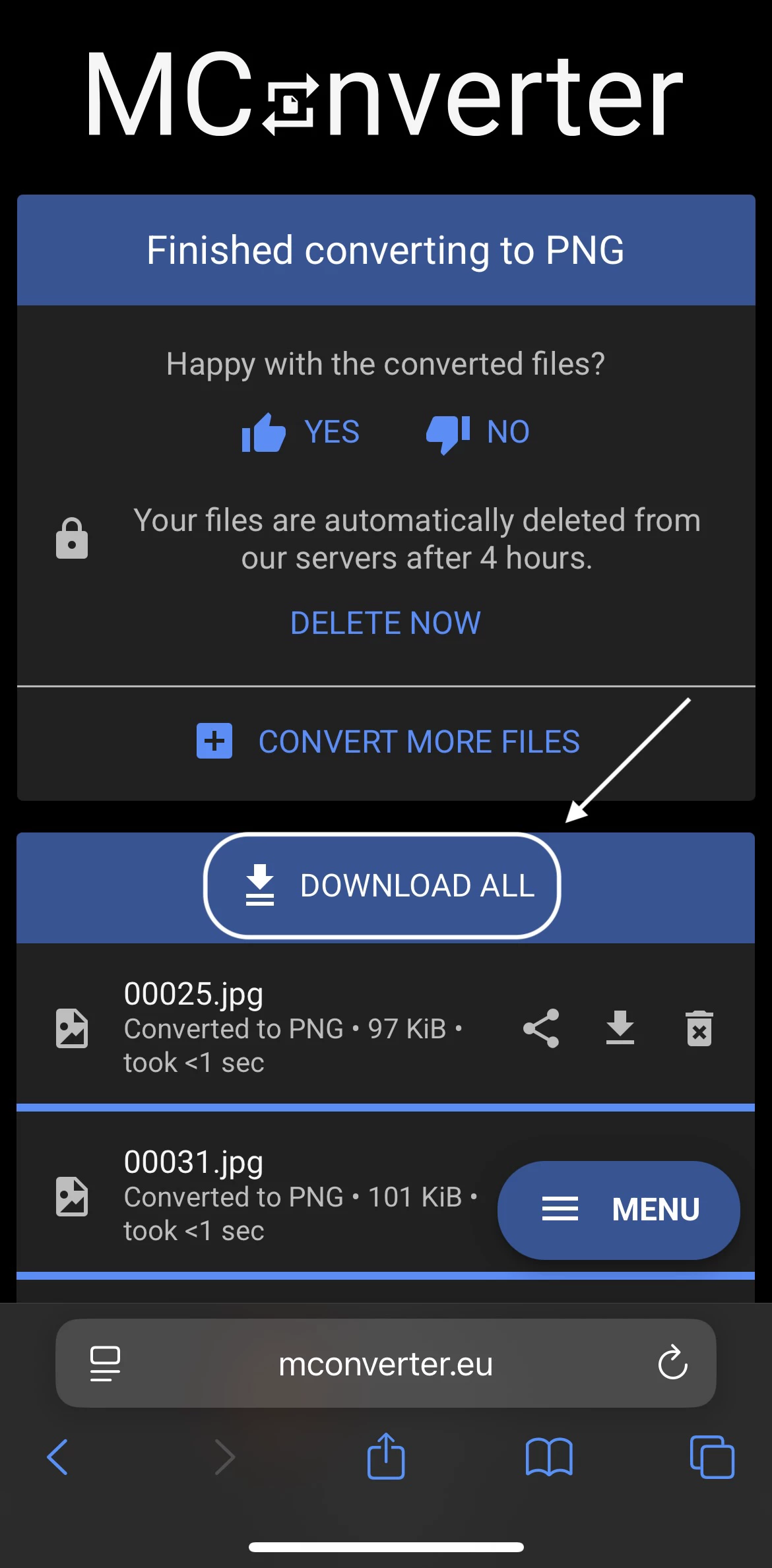
For maximum security and complete peace of mind, MConverter allows you to also instantly delete your files from our server.
More Features Coming Soon#
We are continually working on exciting new features that make file conversion simple and easy. Stay tuned, and make sure you are always looking around for new releases by following us on social media, or installing MConverter on your device.
Check out more articles

What Is a HEIC File? A-to-Z Guide for Beginners
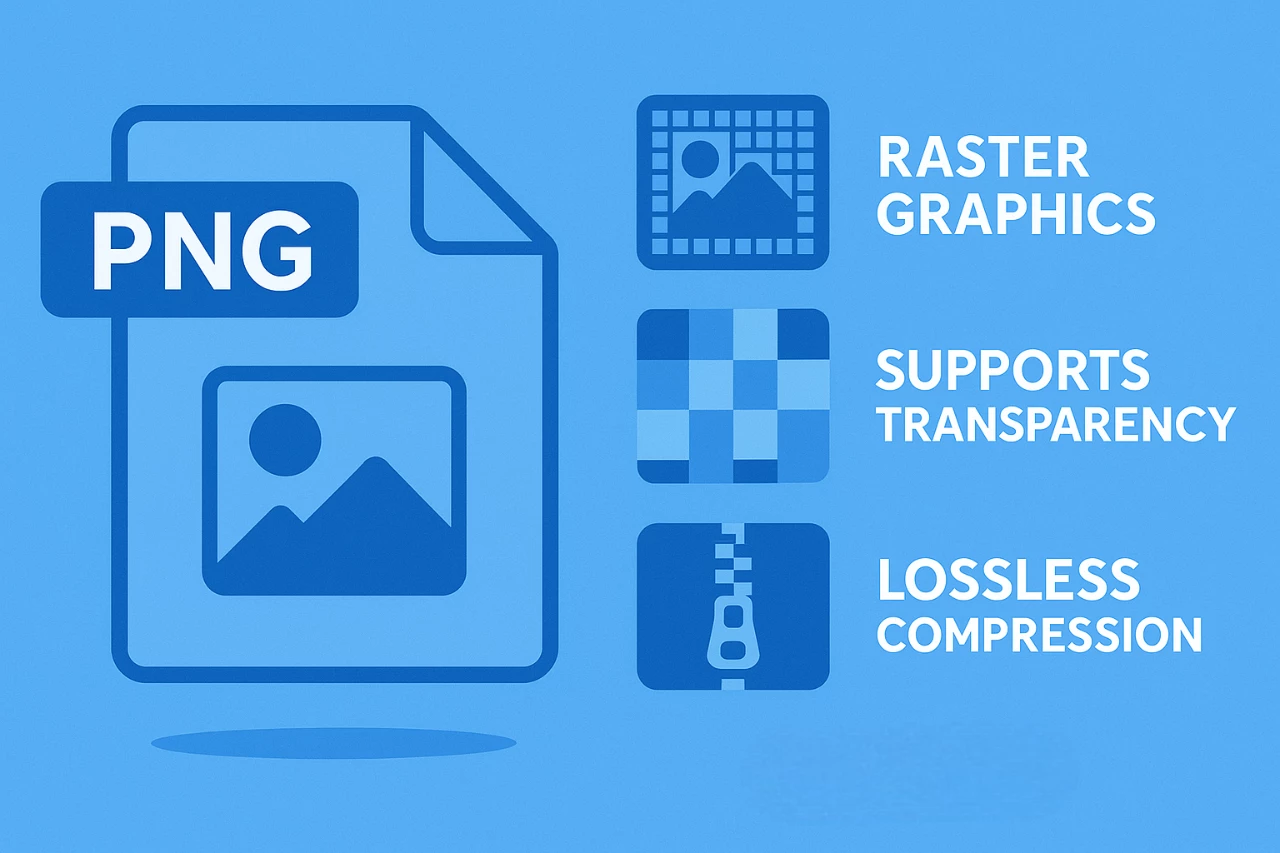
What Is a PNG? Benefits, Uses, and When to Use It